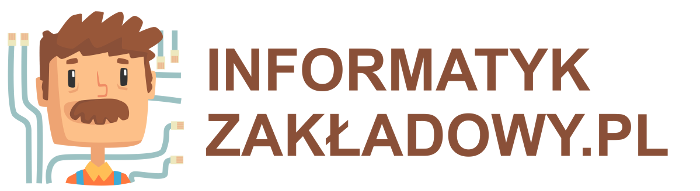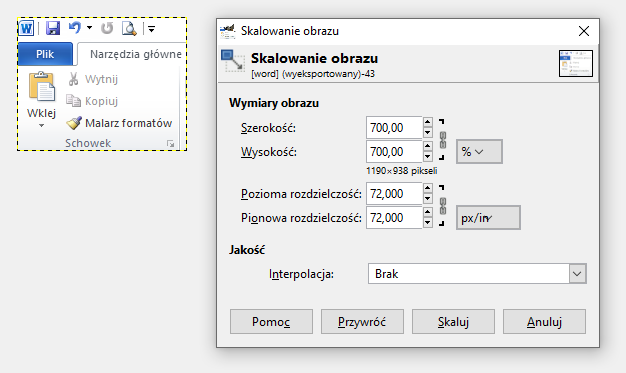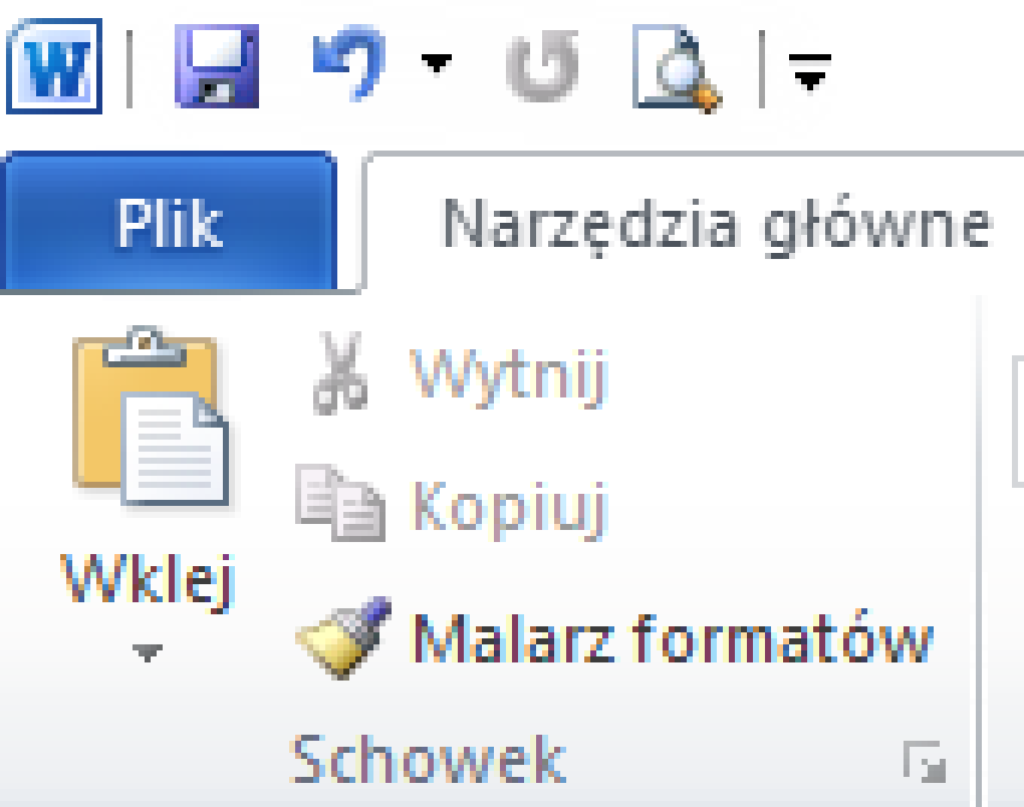Dzisiaj dwie krótkie i zwięzłe porady, dzięki którym podniesiesz jakość zrzutów ekranu, które publikujesz online lub wstawiasz do prezentacji.
- zanim zrobisz zrzut ekranu, wyłącz podpikselowe wygładzanie czcionek ekranowych
- jeśli potrzebujesz zaprezentować mały kawałek ekranu i chcesz, aby zachował pikselową “kanciastość”, powiększ go w programie graficznym bez użycia interpolacji.
Poniżej pokażę, co zyskasz stosując się do tych porad.
Porada pierwsza – podpikselowe wygładzanie czcionek
Czy przyglądałeś/aś się kiedyś z bliska ekranowi komputera? Jeśli masz dobry wzrok, twoim oczom ukazały się miliony pikseli – leżących obok siebie malutkich, świecących kwadracików. Być może zwróciło twoją uwagę, że gdy na ekranie ma znaleźć się ukośna linia, komputer zamiast kanciastych “schodków” wyświetla piksele o różnym stopniu nasycenia, które składają się na linię wygładzoną, przyjemniejszą dla oka.
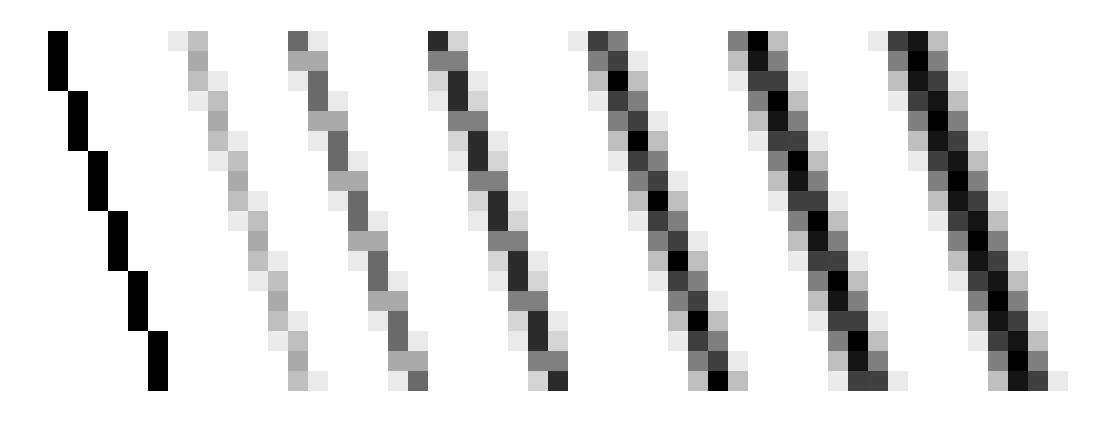
Aby jeszcze bardziej poprawić jakość wyświetlanych skosów, autorzy systemów operacyjnych poszli krok dalej. Skoro każdy piksel to tak naprawdę trzy osobne “żaróweczki” (subpiksele) świecące na czerwono (R), zielono (G) i niebiesko (B), to dokładniejszy efekt wygładzania osiągniemy sterując nimi osobno. Technikę tę nazywamy wygładzaniem podpikselowym albo subpikselowym.
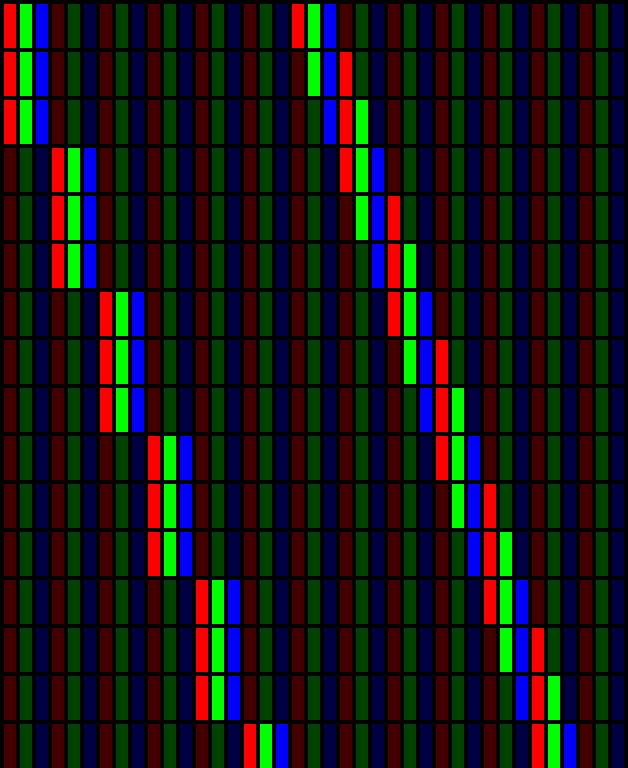
Dochodzimy do istoty problemu – wygładzenie czarnego tekstu na białym tle tą techniką to w rzeczywistości wyświetlenie kolorowych pikseli, które wyglądają dobrze tylko w oryginalnym rozmiarze (gdy jeden kolorowy piksel rozbity jest na trzy subpiksele). Gdy zrobimy zrzut ekranu i mocno go powiększymy, każdy piksel pierwowzoru jest teraz wyświetlany jako duży, koloryzowany kwadrat. Efekt wygładzania znika, litery tracą na czytelności.
Jak tymczasowo wyłączyć wygładzanie podpikselowe? Trzymając klawisz WINDOWS wciskasz klawisz R, w okienku “Uruchamianie” wpisujesz cttune.exe, wciskasz Enter. Pojawia się następujące okno dialogowe, w którym usuwasz zaznaczenie pola ”Włącz technologię ClearType”. Nie musisz klikać przycisku Dalej, zmiana będzie natychmiastowa.
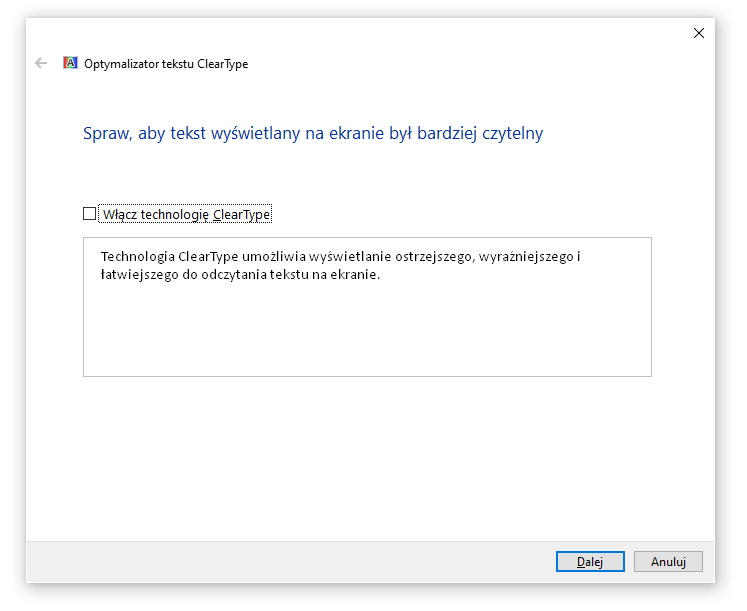
Możesz teraz zrobić zrzut ekranu, kolorowe artefakty znikają, zamiast tego widzimy wygładzanie ograniczone do szarości o zróżnicowanym nasyceniu (poniżej pokazuję animowane porównanie obu trybów).

Możesz już zamknąć okienko programy cttune.exe, wygładzanie subpikselowe zostanie przywrócone automatycznie.
Uwaga – niektóre programy samodzielnie rysują zawartość swojego okna, ignorując wskazaną opcję (na przykład Word i Excel 2019). Powyższą ilustrację wykonałem w programie Excel 2010, ta wersja korzystała jeszcze z systemowego renderowania czcionek.
Porada druga – ręczne powiększanie małego obrazka
Przyjmijmy, że chcemy pokazać w prezentacji taki obrazek, dość niewielki.
Gdy wkleimy go i powiększymy w prezentacji PowerPointa, efekt jest nienajlepszy – z powodu skalowania całość wygląda nieostro
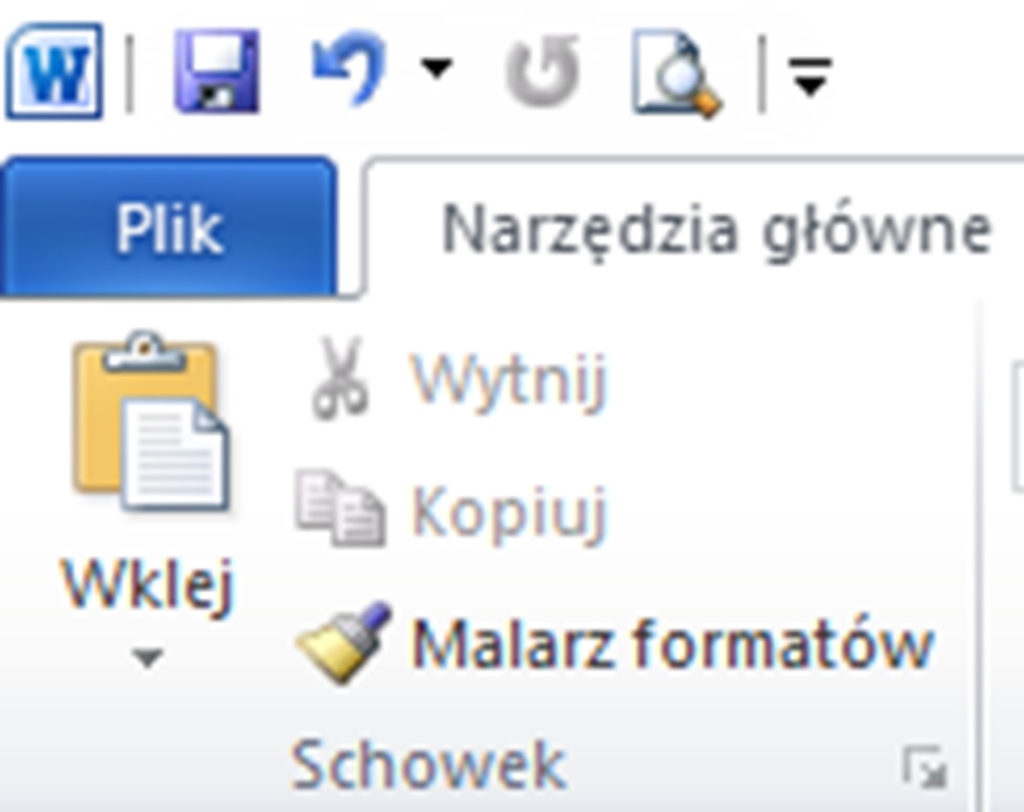
Aby osiągnąć lepszy efekt, powiększymy obrazek ręcznie w programie GIMP (darmowy edytor grafiki). Wklejamy do niego obraz ze schowka (Edycja → Wklej jako → Nowy obraz), wybieramy menu Obraz → Skaluj obraz. Tam przełączamy skalowanie wymiarów na wartości procentowe (by łatwo podać wielokrotność wymiarów) zaś tryb interpolacji przełączamy na “Brak”, aby wyłączyć rozmywanie.
Efekt będzie następujący
Możemy teraz zapisać ten obrazek na dysku (Plik → Eksportuj jako) lub skopiować i wkleić do tworzonej prezentacji.
O autorze: zawodowy programista od 2003 roku, pasjonat bezpieczeństwa informatycznego. Rozwijał systemy finansowe dla NBP, tworzył i weryfikował zabezpieczenia bankowych aplikacji mobilnych, brał udział w pracach nad grą Angry Birds i wyszukiwarką internetową Microsoft Bing.