Już piętnaście lat temu programiści doceniali wygodę pracy zapewnianą przez dwa monitory. Wówczas wymagało to instalacji dodatkowej karty graficznej, dziś nawet proste układy wbudowane w płytę główną obsługują dwa lub trzy wyświetlacze. Często problemem jest jednak brak miejsca na biurku.
Z takim właśnie wyzwaniem zetknąłem się podczas realizacji gawęd nadawanych na żywo. O ile jeden duży monitor jest w domu wystarczający do zabaw i rekreacji, o tyle podczas transmisji dobrze jest mieć na osobnym ekranie podgląd obrazu prezentowanego widzom – a dodatkowego miejsca na biurku nie miałem. Drugi monitor zastąpiłem więc… postawionym na szafce laptopem, który posłużył jako dodatkowy, bezprzewodowy wyświetlacz. Dziś pokażę, jak użyć tej funkcji w systemie Windows 10.

źródło: www.troyhunt.com
Na początek dwie wiadomości – dobra i zła. Dobra jest taka, że nie potrzebujemy żadnego dodatkowego oprogramowania oprócz Windows. Zła – że funkcja projekcji bezprzewodowej w standardzie Miracast działa tylko z… sieciami bezprzewodowymi. Choć jakiś czas temu wdrożono rozszerzenia protokołu pozwalające przenieść komunikację do kabla, gdy dubluje on istniejącą łączność WiFi, to inicjowanie połączenia nadal wymaga sieci bezprzewodowej.
Aby było jasne – ta funkcja to nie nowość, zadebiutowała wiele lat temu jeszcze w Windows 8.1. Musimy jednak pamiętać, że w kraju wielkości Polski rodzi się dziennie około tysiąca nowych obywateli, więc szerzenie wiedzy o czymś wymaga przekazania informacji więcej niż tysiącu osób każdego dnia… Starczy filozofowania. Po prostu: są spore szanse, że masz dwa komputery i nie wiesz o możliwości wysyłania obrazu z jednego na drugi. Zaczynajmy więc.
Czy mój sprzęt to potrafi?
Na komputerze, który ma korzystać z rozszerzonego ekranu, wciśnij kombinację klawiszy ⊞WIN+K (klawisz WINDOWS to ten między CTRL i ALT). Z boku wyjedzie menu łączenia z wyświetlaczem.
Jeśli nie widzisz komunikatu zaznaczonego na czerwono to jest dobrze.
Teraz na komputerze, który ma użyczać wyświetlacz, otwórz menu „Ustawienia”, „System” i wybierz opcję „Wyświetlanie na tym komputerze”.
Jeśli nie widzisz czerwonego komunikatu to jest dobrze. Jeśli widzisz informację o konieczności zainstalowania opcjonalnej funkcji „Wyświetlacz bezprzewodowy”, kliknij link i dodaj tę funkcję z listy.
Wydaje się, że nie ma przeszkód, aby twoje komputery mogły współpracować. Upewnij się, że oba podłączone są do tej samej sieci WiFi.
Zestawianie połączenia
Aby rozpocząć pracę na rozszerzonym pulpicie, używamy ponownie kombinacji klawiszy ⊞WIN+K. Jeśli na liście nie zobaczymy po krótkiej chwili nazwy drugiego komputera, wybieramy opcję „Znajdź inne typy urządzeń”, tam „Dodaj urządzenie Bluetooth lub inne”, następnie wskazujemy pozycję „Ekran bezprzewodowy”. Teraz powinniśmy już widzieć oczekiwaną nazwę (u mnie: Yoga).
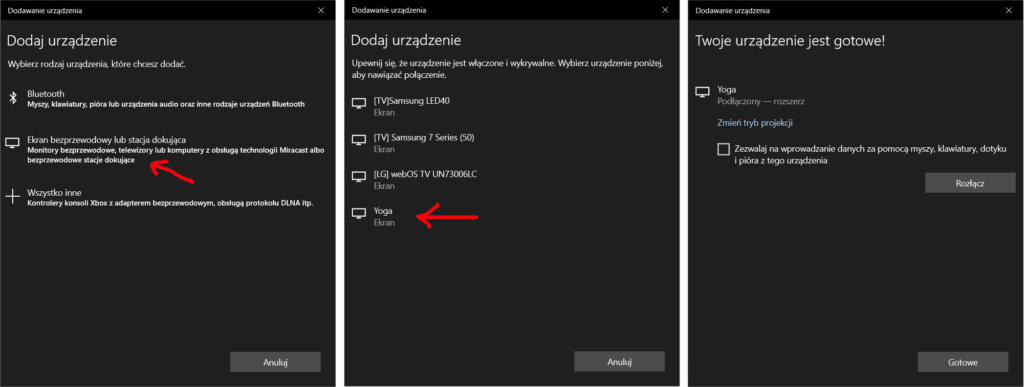
Ciekawostka – żaden z tych telewizorów nie jest mój, zapraszają mnie urządzenia sąsiadów
Na komputerze odbierającym transmisję powinno pojawić się wówczas okienko dialogowe wyglądające tak:
Gdy przyjmiemy połączenie, pierwszy komputer zacznie zachowywać się tak, jakby miał podłączone dwa fizyczne monitory. Najważniejsza opcja – pod kombinacją klawiszy ⊞WIN+P znajduje się menu, w którym możemy wybrać pomiędzy klonowaniem obrazu na drugi monitor a rozszerzeniem pulpitu o dodatkowy obszar.
Oprócz tego na panelu konfiguracyjnym „Ekran” możemy zdefiniować ułożenie wyświetlaczy tak, aby odpowiadało rzeczywistemu rozmieszczeniu urządzeń – dzięki temu kursor myszy będzie przeskakiwał między monitorami po tej stronie, po której się tego intuicyjnie spodziewamy.
W systemie odbierającym mamy tak naprawdę do czynienia z aplikacją, która może ale nie musi działać na pełnym ekranie. Jeśli pomniejszymy okienko, zawartość zostanie przeskalowana. Komputerowi nadającemu obraz jest to obojętne, on cały czas korzysta z dodatkowego ekranu o stałej rozdzielczości.
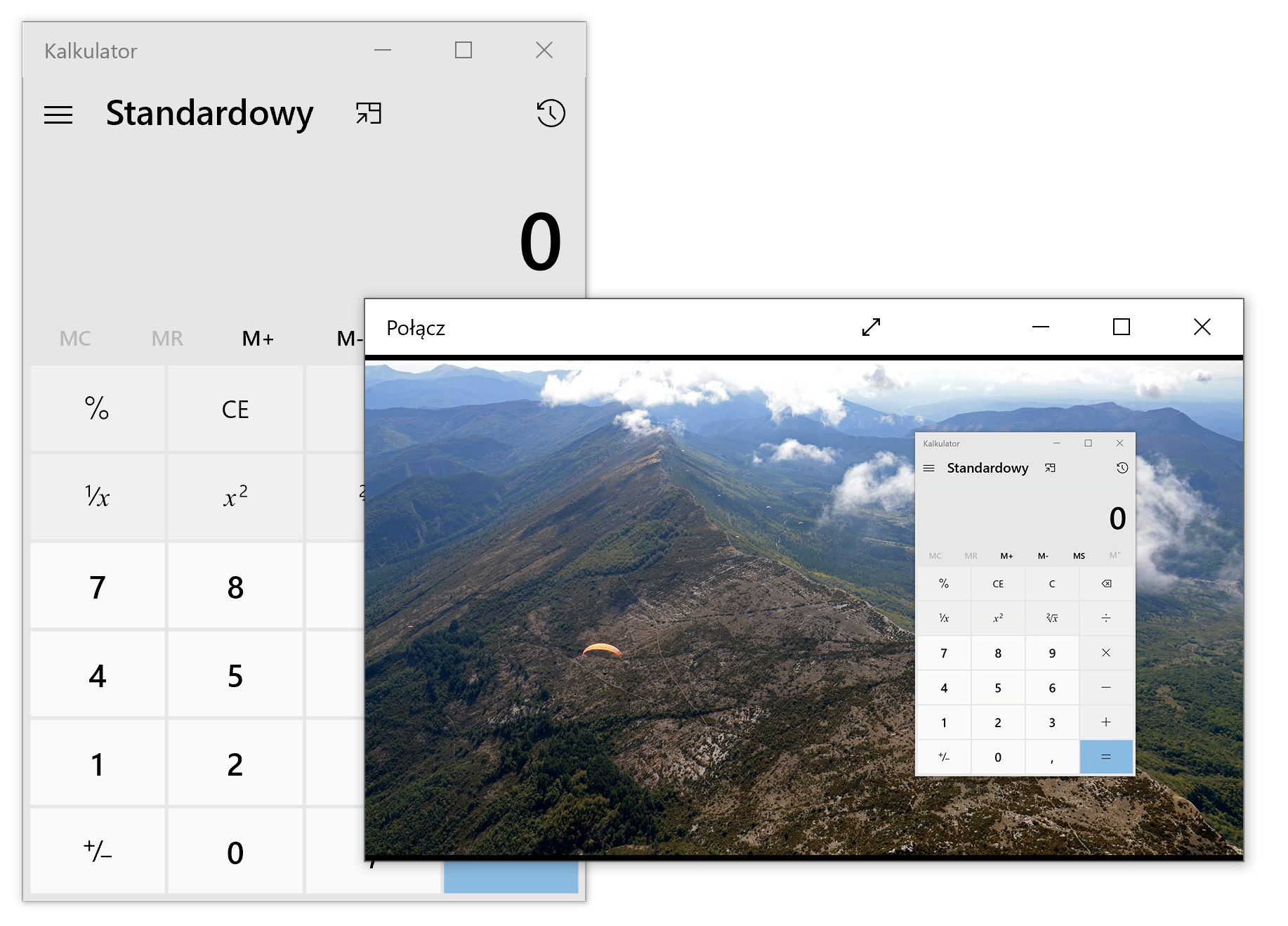
W tekście opisującym moją konfigurację zestawu do nadawania online wspomniałem, że na laptopie wyświetlam tylko podgląd streamowanej audycji. Po zmniejszeniu okna poglądu mógłbym umieścić na ekranie dodatkowo przeglądarkę z transmisją YouTube „na żywo” (rzeczywiste opóźnienie wynosi ok. 10 sekund).
Dodatkowe informacje
Oprócz zalet i wad wymienionych wyżej, przesyłanie obrazu w standardzie Miracast cechuje się następującymi właściwościami:
- dostrzegalne opóźnienie – na zdalnym ekranie trudno będzie pograć w jakiekolwiek gry
- niższa jakość obrazu spowodowana kompresją – im słabsza łączność, tym więcej niedoskonałości zobaczymy
- rozdzielczość ograniczona często do standardu Full HD (1920×1080 pikseli), czasem uzyskanie wyższej rozdzielczości wymaga obniżenia częstotliwości odświeżania ekranu podstawowego do 30 Hz
- możliwość streamowania do tylko jednego urządzenia naraz
- okazjonalne ograniczenia w przesyle treści chronionych cyfrowo, np. oglądanie filmu z DVD albo Blu-Ray wymaga sterowników obsługujących HDCP
Są też i zalety Miracasta – jak np. przesyłanie zdarzeń z klawiatury i myszki odbiornika do komputera nadającego transmisję (oczywiście dopiero wtedy, gdy nadawca wyrazi na to zgodę).
Nie tylko Windows, nie tylko komputer, nie tylko Miracast
Miracast jest najpopularniejszym standardem streamingu obrazu przez WiFi, można go znaleźć m.in. w wielu telewizorach – dzięki niemu możemy oglądać w hotelu filmy z laptopa na dużym TV, który nie jest podłączony do internetu.
Źródłem obrazu nie musi być komputer, sygnał mogą nadawać m.in. niektóre urządzenia z Androidem – to jeden z wygodnych sposobów na demonstrowanie aplikacji mobilnej szerszej publiczności oglądającej pokaz na żywo.
Oczywiście niektórzy producenci byliby chorzy, gdyby mieli skorzystać ze wspólnych standardów. Oto więc mamy AirPlay w Apple czy Google Cast w Google. Inni muszą koniecznie nadać znanej technologii własną nazwę, np. Samsung Smart View. Przed kupnem nowego telewizora dobrze więc sprawdzić zgodność standardów i protokołów w urządzeniach, które planujemy łączyć z nim bezprzewodowo.
Podsumowanie
Dzięki funkcji przesyłania obrazu na drugi komputer możemy skorzystać z wygodnej pracy na dwóch monitorach mimo braku drugiego monitora. Konfiguracja zajmuje dosłownie chwilę, warto wiedzieć o takiej funkcji i korzystać z niej, gdy dodatkowy wyświetlacz jest potrzebny lub przydatny jedynie od czasu do czasu.
O autorze: zawodowy programista od 2003 roku, pasjonat bezpieczeństwa informatycznego. Rozwijał systemy finansowe dla NBP, tworzył i weryfikował zabezpieczenia bankowych aplikacji mobilnych, brał udział w pracach nad grą Angry Birds i wyszukiwarką internetową Microsoft Bing.

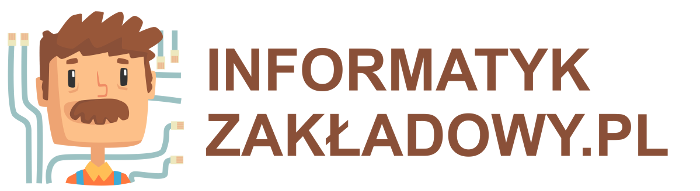

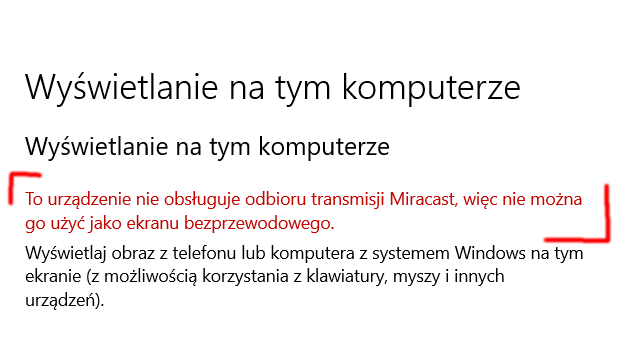
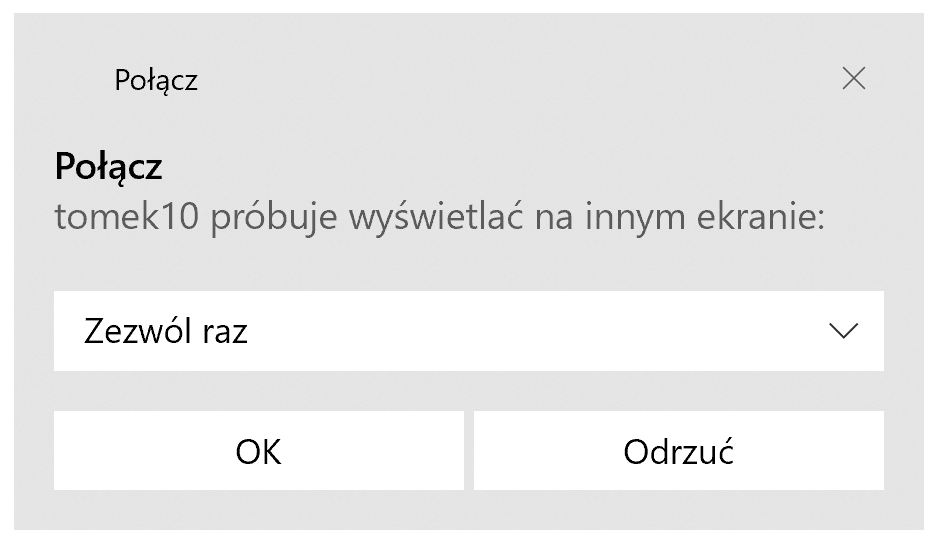
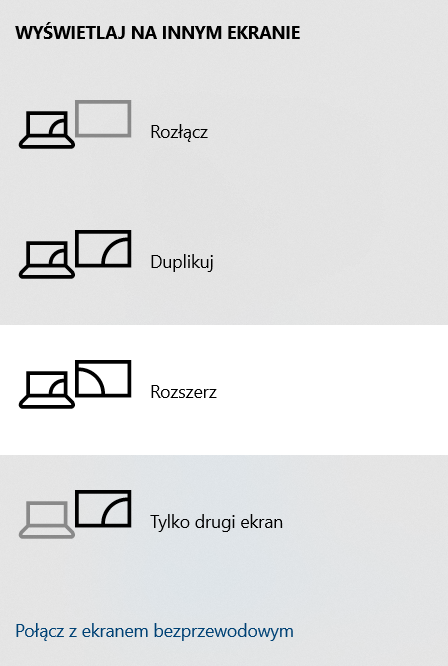
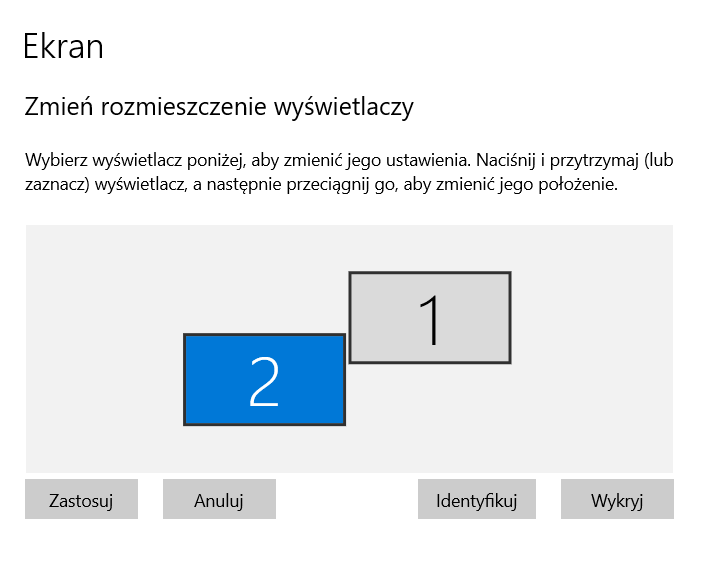

21 odpowiedzi na “Laptop w roli drugiego monitora”
Jeżeli nie da się użyć Miracast, można posiłkować się zewnętrznym softem – np spacedesk Multi Monitor App
Dokładnie o nim chciałem napisać. Spacedesk działa świetnie, jest darmowy i wspiera touchscreen, więc po instalacji na starym Androidowym tablecie (jest nawet możliwość spięcia po USB dla zmniejszenia latencji) mamy darmowy ekran dotykowy.
O jaką konkretnie aplikację chodzi?
Pytam, bo nie mogę połapać się w wynikach wyszukiwania w sklepie Play.
Edit: już wiem
Jeśli chodzi o Apple, to bardziej promowany jest Sidecar (dostępny i przewodowo i bezprzewodowo), czyli skorzystanie z iPada jako drugiego monitora. Z plusów to jest oczywiście integracja z ekosystemem czy obsługa Apple Pencil (to chyba jest przydatne w aplikacjach do rysowania). Z minusów mógłbym wymienić konieczność używania tego samego Apple ID na iPadzie i Macu, brak obsługi treści zabezpieczonych przed kopiowaniem (nie można sobie na przykład wyświetlić teledysku z Apple Music).
AirPlay jest przeznaczony raczej do przesyłu filmów na telewizor. Można też sklonować ekran lub ustawić go jako drugi monitor, ale nie jest to rozwiązanie idealne ze względu na opóźnienia. Nie ma wbudowanej możliwości wysyłania materiałów po AirPlay do innego Maca. W tym celu trzeba użyć aplikacji firmy trzeciej.
Opcją dla użytkowników Windowsa i iPada jest aplikacja Duet Display.
Dla osób które pracują przy serwerach z Linuxem (albo może nawet i tych co używają go jako desktop) mogę podpowiedzieć od siebie, że systemy te zwykle wyświetlają interfejs w odmienny sposób.
Otóż zamiast używania systemowego API, tworzony jest lokalny serwer wyświetlania (Zwykle X lub Wayland), a programy łączą się z nim jako klienci, po zwykłym porcie lub sockecie.
Na laptopie zmieniamy ustawienia aby serwer nasłuchiwał połączeń również z sieci, otwieramy port.
A przy włączaniu programu na komputerze ustawiamy zmienną mówiącą gdzie takiego serwera szukać, z lokalnego na adres laptopa.
Dzięki temu przesyłany na laptop nie jest obraz, a faktyczna zawartość okna.
W skrócie program uruchomiony jest na komputerze, ale gdy prosi on o stworzenie/aktualizację swojego okna, te polecenia są przesyłane do laptopa.
Opóźnienie po sieci lokalnej praktycznie zerowe, a program działa wraz z innymi jakby był natywnie uruchomiony na laptopie.
Tak samo można skonfigurować komputer aby wyświetlał tylko jeden program (np terminale dla sklepów), lub tworzyć panele sterowania dla jakiś ośrodków badawczych.
Polecam Unified Remote
Można też użyć, całkowicie darmowej wtyczki do OBS pt. NDI i przesyłać strumień po LANie między komputerami – wtedy możemy mieć OBS i obsługę streama na jednym kompie, a prezentację, kamery lub cokolwiek innego na drugim, trzecim, whatever 🙂
Nie polecam. Nie jest to ani wygodne, ani też powszechne rozwiązanie. Uważam, że najlepiej po prostu skorzystać z drugiego, równomiernego monitora.
„O ile jeden duży monitor jest w domu wystarczający do zabaw i rekreacji, o tyle podczas transmisji dobrze jest mieć na osobnym ekranie podgląd obrazu prezentowanego widzom – a dodatkowego miejsca na biurku nie miałem.”
A jak taka transmisja jest szyfrowana na przesyle? Zwykłe WiFi — wiadomo, bezprzewodowe klawiatury czy myszki — da się sprawdzić (swego czasu jedna firma chwaliła się, że „aż 5G”), a tutaj?
W sytuacji kiedy mamy laptop z Miracast a TV nie obsługuje takiej technologii to możemy skorzystać z bezprzewodowego adaptera, który podłącza się do portu HDMI w TV, a zasila z portu USB z TV. Osobiście korzystam z urządzenia Microsoft Wireless Display Adapter V2 USB/HDMI P3Q-00008, ale jest też nowsza wersja obsługująca 4K.
https://www.microsoft.com/pl-pl/d/microsoft-wireless-display-adapter/8vwdj9bd9xlz?activetab=pivot%3aoverviewtab
https://www.microsoft.com/pl-pl/d/nowe-urzadzenie-microsoft-4k-wireless-display-adapter/8zhwmx8c1wn2
Witam,
czy to urządzenie działa również z systemem MacOS? Ktoś próbował rozszerzyć ekran przy pomocy urządzeń Miracast na monitor bez AirPlay?
U mnie niestety główny laptop nie znajduje laptopa, który ma być ekranem ( w duga stronę zresztą tez nie). Czy jest jakieś inne rozwiązanie na połączenie dwóch laptopów, tak aby jeden był ekranem?
Pytanie: czy w ten sposób drugi laptop skonfigurowany jako „monitor” może rejestrować obraz? Chodzi mi o nagrywanie obrazu z gry… Niestety mój laptop na którym gram jest za słaby by płynnie „pociągnąć” grę oraz jednocześnie nagrywać obraz… Więc czy jest możliwe uruchomienie nagrywania obrazu na drugim laptopie i na nim wyświetlać obraz z pierwszego, na którym będzie uruchomiona gra?
Hej! Bardzo fajne pytanie. Sprawdziłem – da się, za pomocą OBS byłem w stanie nagrać na laptopie obraz wyświetlany jako drugi monitor. Niestety, opóźnienie przy transmisji przez WiFi jest takie, że raczej nie pograsz w cokolwiek dynamicznego, wymagającego szybkiej reakcji gracza.
Dzięki. W takim razie spróbuję z ciekawości. Mam doświadczenie z OBS, niestety nawet przy Euro Truck Simulator 2, które chciałbym nagrywać, nagranie nie było płynne. Zobaczymy, jak podziała w ten sposób :-).
Moze przeciez grac na komputerze nadajacym obraz a na odbierajacym tylko nagrywac. Opoznienia nie maja znaczenia w tym wypadku.
witam.
mam pytanko a jak uruchomic ta opcje o ktorej wspomniales w artykule? :
„przesyłanie zdarzeń z klawiatury i myszki odbiornika do komputera nadającego transmisję”
Objaśnienie z obrazkiem: https://superuser.com/questions/1336925/screen-mirroring-android-to-windows-10-how-to-enable-keyboard-mouse-as-input-de
potrzebuję pomocy, mój komputer nie znajduje po prostu tego laptopa, nie wiem czemu